Imagine that you are working on a crucial project when all of a sudden your pen drive won’t open. For the majority of people, starting over could be the only option they are familiar with. Don’t panic; there are cutting-edge solutions to such issues. Therefore, keep in mind that your USB or pen drive can still be in excellent condition before you consider tossing it away. Before attempting to resolve the issue, it is preferable to first comprehend why pen drive troubles arise.
Do you have any issues with your USB flash drive?
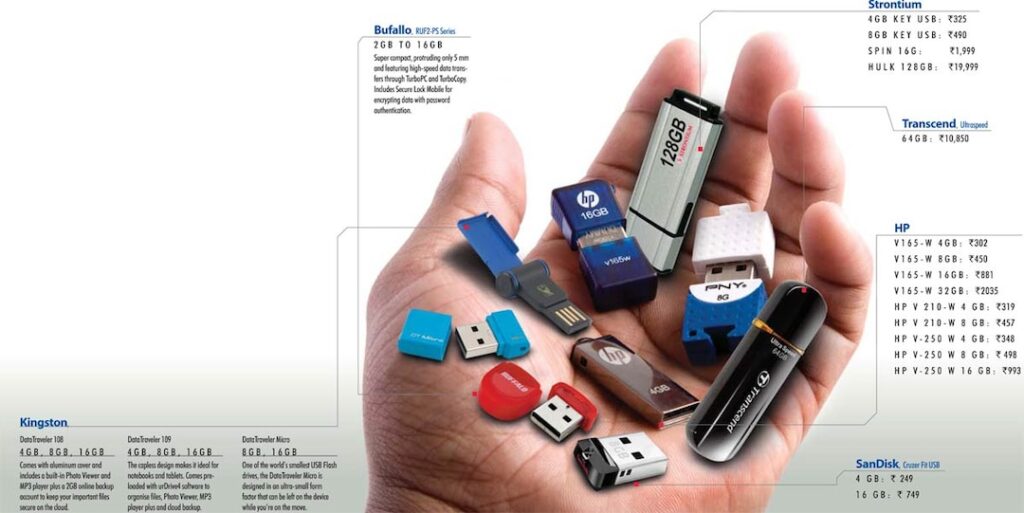
Today, there are millions of people using USB drives, also known as pen drives, making them one of the most popular data storage devices.
Many issues with USB pen drives and their solutions have been covered in our articles over the past few months. For easy reference, let’s list the top 10 articles.
Top 10 issues with USB drives and pen drives, along with solutions:
The computer does not recognize an iPod, USB drive, or pen drive.
Some incorrect registry settings are to blame for this kind of issue. The USB drive will function properly once the registry has been fixed. See this post for a fix to this problem.
USB mass storage devices that have been disabled at work, school, or college:
Pen drives are frequently disabled or blocked from use in workplaces and universities by IT staff. See this page to learn how to enable the USB drive when it is disabled.
Problem with removing the drive:
The error “Generic volume can not be stopped right now” appears when you try to remove the pen drive using the securely remove hardware option. If it is removed without being properly stopped, it can harm your pen drive. Read this post to learn how to correct this issue.
Virus protection for computers using USB drives:
Using a pen drive makes many deadly viruses easy to propagate. See this post for safety advice on preventing a pen drive from infecting your computer with viruses.
Despite being identified, a USB disc is not visible in My Computer.
This type of issue also arises when Windows assigns a drive letter inconsistently. The drive is present and has been detected, but no valid drive letter has been given to it. View the solution to this issue here.
Pen drive formatting issue:
Occasionally, you may encounter a “Cannot format the disc” problem when attempting to format a pen drive. See this post for a solution to this issue.
The USB Device Doesn’t Work:
This is one of the odd cautions you occasionally see. The remedy to this issue may seem ridiculous, but it actually solves the problem.
Delayed write failure error:
Another error type that occurs more frequently with USB hard drives is the delayed write failure error, which is caused by a problem with the file allocation table. A few easy steps can be taken to solve this issue. Here is the solution.

This article explains how to stop data from being written to your pen drive on a certain computer. Disable data writing on the pen drive. By doing this, the driver will avoid contracting viruses. View the article here.
In the list of removable USB drives, the following fixed SATA drives are displayed:
This issue has lately been experienced by numerous users. This is a characteristic of a particular RAID design, yet many users find it annoying. View the solution to this issue here.
You can resolve the “pen drive not detected” issue on your Windows OS device in a number of ways. Let’s take a closer look at them.
First, update the drive.
An update will fix the problem if a USB or pen drive is not installed properly.
- Connect your flash drive or pen drive to the computer first, then select “This PC” from the context menu.
- Then select “Properties” from the menu.
- Select “Device Manager” from the menu.
- To upgrade a USB disc, perform a right-click.
- After that, choose “Update Driver.”
- Run a computerised online driver software search.
Re-plug your computer after unplugging it.
This is an easy method for fixing USB not detected problems on your computer. The computer will lose power, and all the ports might need to reboot.
- Turn the computer off.
- After unplugging the power cable, wait a while.
- Reconnect the cord, and then turn the computer back on.
Perform a quick USB root hub
Another approach to fixing a pen drive that isn’t being identified uses a USB hub.
- Launch the “Device Manager” menu item.
- Expand “USB Serial Bus Controllers” after that, and then look for “USB Root Hub.”
- Right-click it and fill out the “Properties” form.
- Activate the “Power Management” tab.
- After that, press the “OK” button and reconnect your USB device to check if it works.
Remove USB hardware.
You might need to properly install your USB drive again if it wasn’t initially installed.
- Switch to the “Device Manager” tab.
- Look for any USB devices that are not being recognised.
- After a brief delay, properly install the USB device.
Modify the drive letter.
The drive letter of your USB drive may occasionally match the partition on your computer. Your computer won’t identify the USB issue in this situation since the disc won’t appear in Windows.
- Right-click the “This PC” button and choose “Manage” to alter the drive letter.
- To see your USB device, navigate to “Disk Management.” After that, choose “Change Drive Letter and Paths.”
- Select a new drive letter, and then click “OK.” Your USB drive should now have a new drive letter and be functional. Check to see whether it is picked up.
To address any potential USB not recognised issues, you can use the free USB Troubleshooter for Windows OS utility.
USB troubleshooter

- Choose “Windows USB Troubleshooter” from the menu.
- Select “Troubleshoot and fix classic USB problems.”
- Select “Detect problems and apply fixes for me” from the suggested menu.
Reformat your computer.
Formatting your USB or pen drive may help clear it of accumulated data.
- Connect your computer to the flash drive.
- Hold off until the computer notices it.
- Click the drive with the right mouse button and choose “format.”
Convert the RAW file format to a new file system.
It’s feasible that your pen drive is in RAW format if it’s branded but won’t open. To use it, you must convert it to a compatible file system.
- Type “computer management” into the search bars on the right-click menu of the “Start” icon, then click.
- Find out what drive device you are using by going to “Disk Management.”
- On the device, right-click and then scroll to the “Format” option. To format your device, click on it.
Leave a Reply